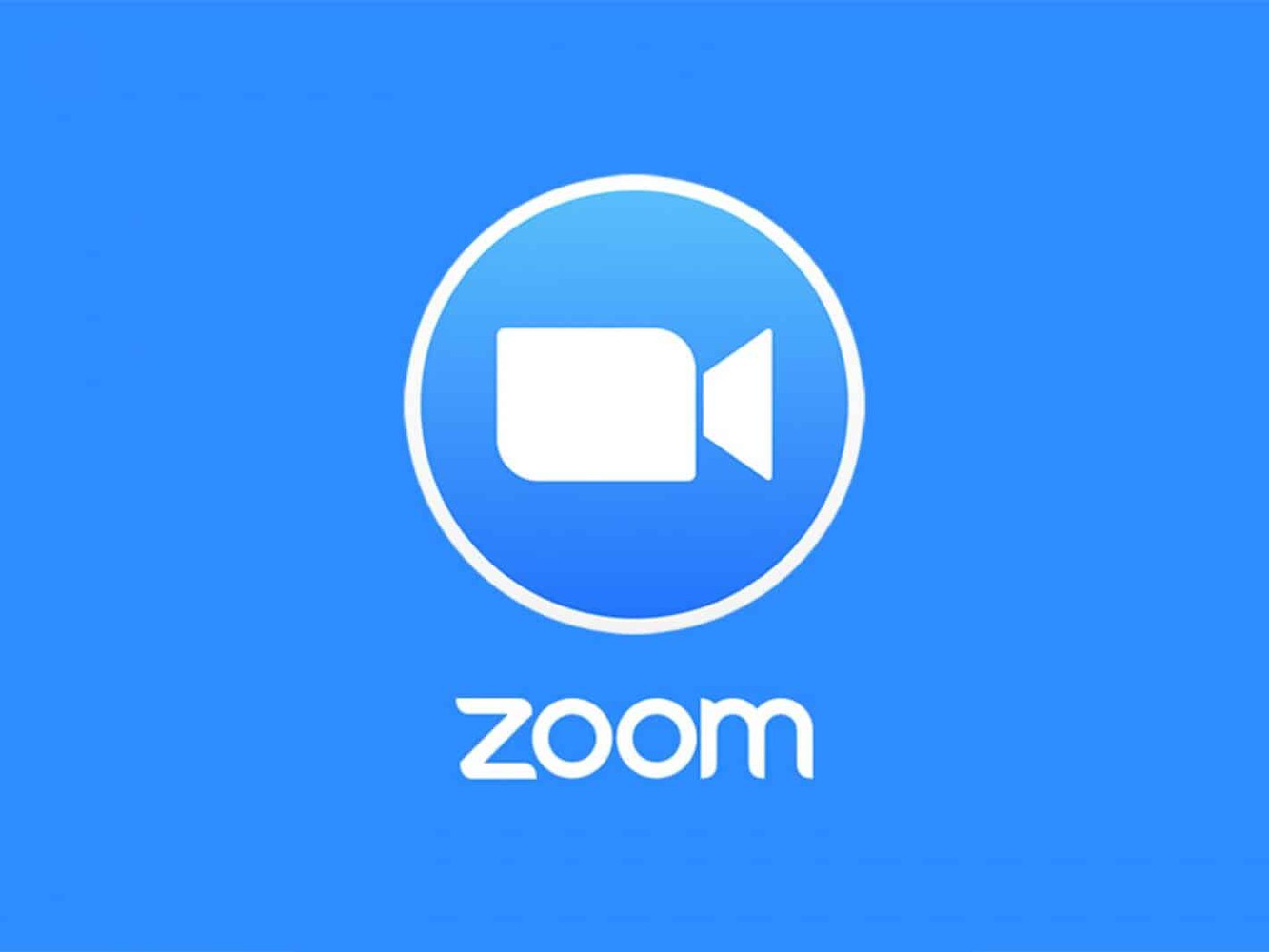
Zoom-Tipps
Die persönlichen Begegnungen sind nach wie vor eingeschränkt, Online-Meetings und Webinare werden uns noch lange begleiten. Auch wir von der SRG AG SO laden Sie im April und Mai zu virtuellen Weiterbildungen und einem Online-Live-Talk mit unserem Regi-Leiter ein. Hier geben wir Ihnen einige Tipps, wie Sie das Videomeeting-Tool «Zoom» am besten nutzen können.
Einem Zoom Videomeeting als Zuschauerin oder Zuschauer beitreten
- Einloggen: Wenn Sie sich für eine der Online-Veranstaltungen angemeldet haben, erhalten Sie 1-2 Tage vor dem Termin einen Link für die Teilnahme via Zoom per E-Mail zugeschickt. Diesen Link können Sie auf Ihrem PC, Notebook, Tablet oder Smartphone öffnen, wobei wir empfehlen, einen PC oder Notebook mit integrierter oder externer Webcam zu nutzen, damit Sie bei Bedarf mit Ihrem Videobild und Ton dabei sein können. Beides können Sie auch jederzeit selber deaktivieren.
- App oder Browser: Nach dem Klick auf den Einladungslink werden Sie zuerst aufgefordert, die App Zoom auf Ihrem Gerät zu installieren. Wenn sie bereits installiert ist, startet die App und Sie können direkt dem Meeting beitreten. Wenn Sie Zoom lieber ohne Installation direkt im Browser nutzen möchten, können Sie die entsprechende Funktion anwählen, und mit Angabe Ihres Namens dem Videomeeting beitreten.
- Ton und Video: Sobald Sie in der Videokonferenz drin sind, können Sie in der Regel selber entscheiden, ob Sie Ihre Webcam (Video) und den Ton (Computeraudio mit internem oder externem Mikrofon) ein- oder ausschalten möchten – mit Klick auf die entsprechenden Symbole links unten in der schwarzen Bedienleiste. Wir empfehlen beim Start beides ausgeschaltet zu lassen, bis der Moderator oder die Moderatorin allenfalls andere Anweisungen gibt. Mit dem kleinen Pfeil (nach oben) neben Mikrofon und Videokamera können Sie weitere Einstellungen für Ton und Video finden, und falls vorgesehen, können Sie da zum Beispiel einen virtuellen Video-Hintergrund wählen.
- Umbenennen: Wenn Sie den Mauszeiger über Ihren Namen (im Video) bewegen, erscheinen rechts oben 3 Punkte ... unter denen Sie mit der die Funktion Umbenennen Ihren Bildschirmnamen ändern können
- Teilnehmer: Mit Klick auf dieses Icon sehen Sie, wer sich gerade im Meeting drin befindet
- Chat: Mit Klick auf dieses Icon öffnet sich das Chat-Fenster, wo Sie Ihre Fragen schriftlich stellen können oder (falls frei gegeben) mit anderen Teilnehmenden Nachrichten austauschen können.
- Bildschirm freigeben: Diese Funktion wird in der Regel vom Organisator genutzt, um Präsentation freizugeben
- Aufzeichnen: Diese Funktion wird ebenfalls vom Organisator genutzt, um das Meeting aufzuzeichnen
- Reaktionen: Falls vom Meeting-Organisator vorgesehen, können Sie die Hand-erheben-Funktion nutzen oder mit Emojis Feedback geben.
- Verlassen: Mit Klick auf diesen Button verlassen Sie das aktuelle Meeting
Test-Meeting: Mit diesem Link gelangen Sie auf ein Test-Meeting und können so Ihre technischen Voraussetzungen und die Einstellungen vorgängig testen (sofern Sie Zoom als App installiert haben): https://zoom.us/test
Tipps für erfahrene Nutzerinnen und Nutzer von Zoom
- Browser-Add-on: Um Zoom ohne installierte App direkt im Browser zu nutzen, gibt es das Add-on "Zoom Redirector" welche den Browsern Chrome beziehungsweise Firefox hinzugefügt werden können (via Chip.de Download)
- Einstellungen: In der Menüleiste ganz links oben unter zoom.us können weitere Einstelllungen vorgenommen werden, diese sind meist selbsterklärend in den verschiedenen Kategorien zu finden – zb. unter Video kann ein Video-Filter aktiviert werden, der das Gesicht etwas weichzeichnet
Wir freuen uns, wenn Sie damit gut gerüstet sind für Ihre nächsten Webinare – zb. bei unseren nächsten Anlässen:
- Di. 27.04.2021 Zoom-Live-Talk mit Maurice Velati, 19-20h
- Do. 06. und Do. 20.05.2021 Medienbildung «Von Teletext zu Telegram» 1 & 2